
Instrument Cluster Display/Controls Location
|
1 – Instrument Cluster Display Screen |
|
2 – Instrument Cluster Display Controls |
The system allows the driver to select information by pushing the following instrument cluster display control buttons located on the left side of the steering wheel.
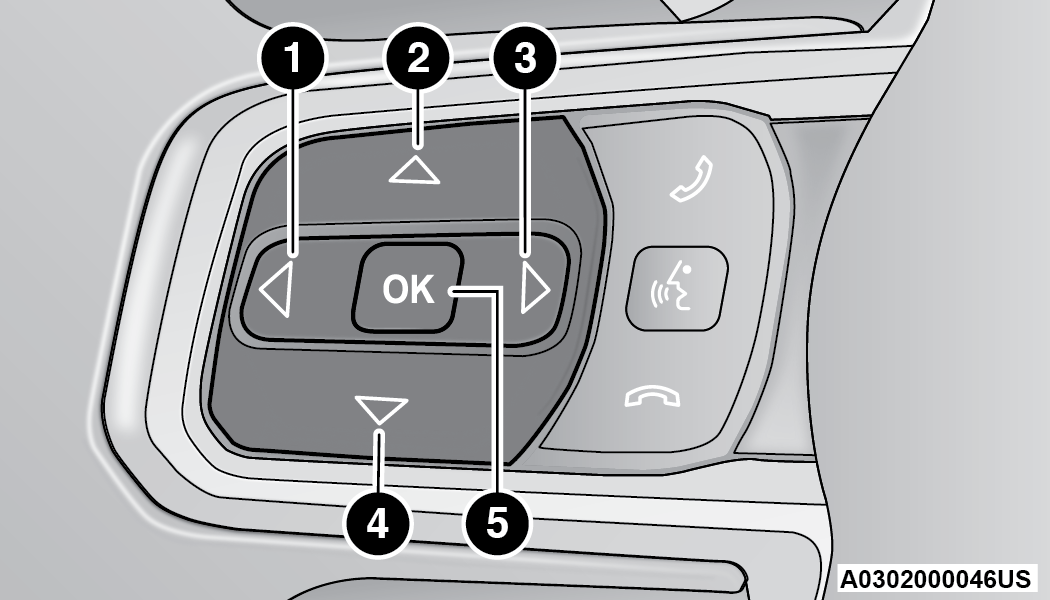
Base/Midline Instrument Cluster Display Control Buttons
| 1 — Left Arrow Button |
| 2 — Up Arrow Button |
| 3 — Right Arrow Button |
| 4 — Down Arrow Button |
| 5 — OK Button |
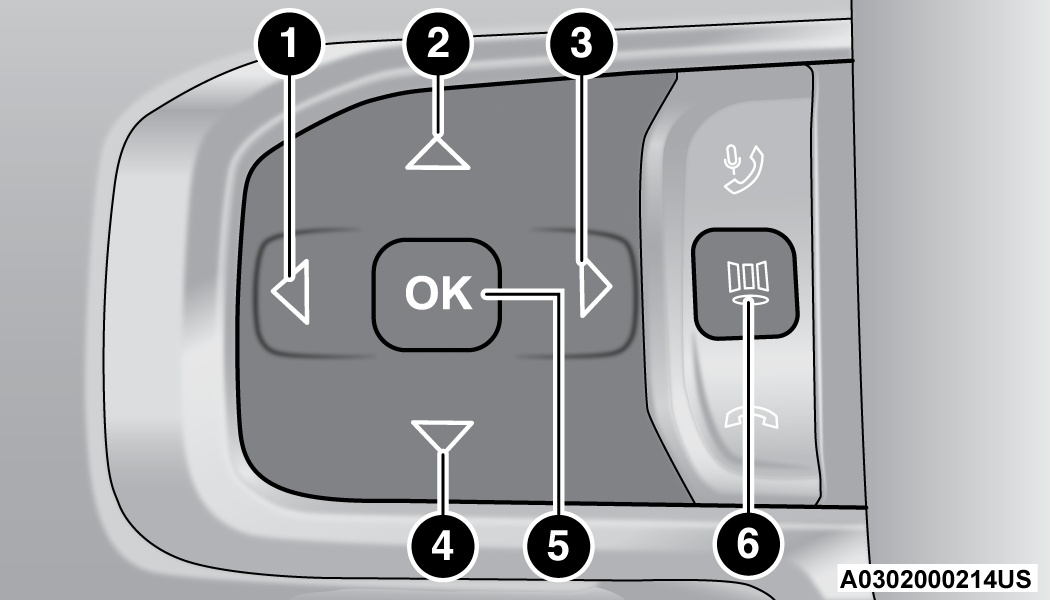
Premium Instrument Cluster Display Control Buttons
| 1 — Left Arrow Button |
| 2 — Up Arrow Button |
| 3 — Right Arrow Button |
| 4 — Down Arrow Button |
| 5 — OK Button |
| 6 — Menu Button |
Up
![]() And Down
And Down![]() Arrow Buttons:
Arrow Buttons:
Using the up![]() or down
or down![]() arrow button allows you to cycle
through the Main Menu Items.
arrow button allows you to cycle
through the Main Menu Items.
Left
![]() And Right
And Right![]() Arrow Buttons:
Arrow Buttons:
Using the left![]() or right
or right![]() arrow button allows you to cycle
through the submenu items of the Main menu item.
arrow button allows you to cycle
through the submenu items of the Main menu item.
-
Holding the up
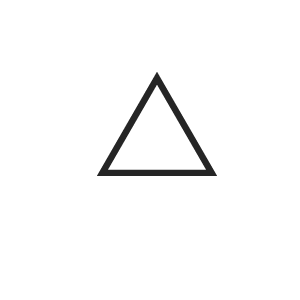 / down
/ down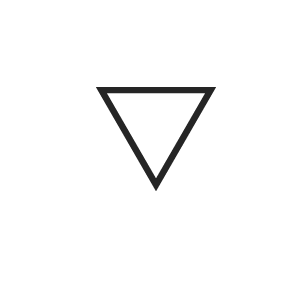 or left
or left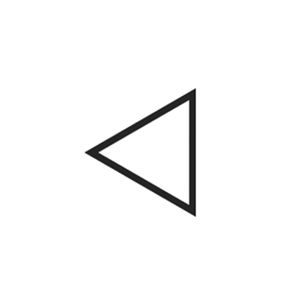 / right
/ right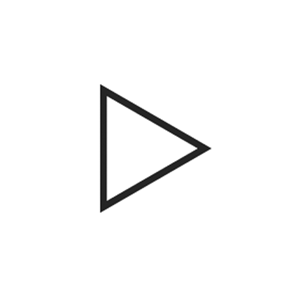 arrow button will loop the
user through the currently selected menu or options presented on
the screen.
arrow button will loop the
user through the currently selected menu or options presented on
the screen. -
Main menu and submenus wrap for continuous scrolling.
-
Upon returning to a main menu, the last submenu screen viewed within that main menu will be displayed.
OK Button:
Pushing the OK button changes units (mph or km/h).
Menu Button
-
Press Menu button for Home Screen display.
-
Navigate left
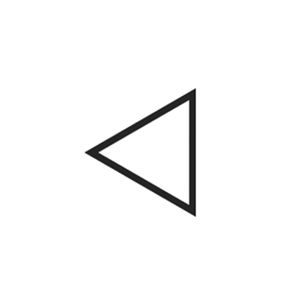 or right
or right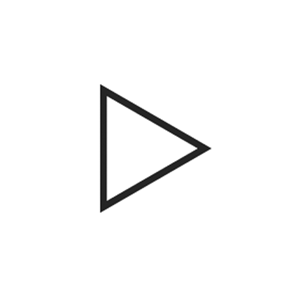 to highlight desired tile.
Press OK to select desired.
Once OK is pressed, cluster
will navigate to selected submenu (e.g. “Audio”).Note:
to highlight desired tile.
Press OK to select desired.
Once OK is pressed, cluster
will navigate to selected submenu (e.g. “Audio”).Note:Exiting Home Screen Speed Limit tile and Navigation tile with no Ethernet navigates to Speedometer submenu.
-
Press up
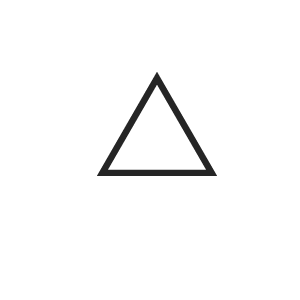 or down
or down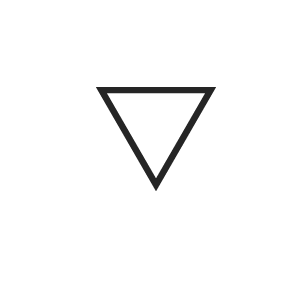 to select different screen
within selected category.
to select different screen
within selected category. -
If Menu button is pressed while in this view, cluster will return to previously displayed screen.
-
Press and hold OK button to enter edit mode.
-
Instruction text may overlay lower tachometer
-
OK button allows user to enter menu and submenus.
Within each submenu layer, the up
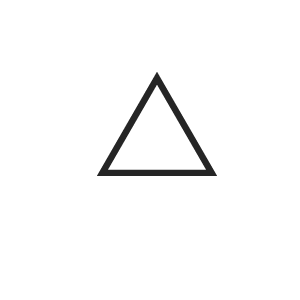 and down
and down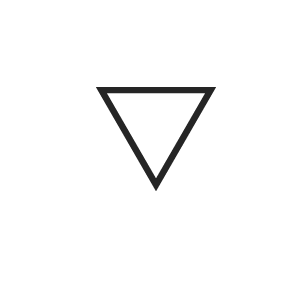 arrow buttons will allow
the user to select the item of interest.
arrow buttons will allow
the user to select the item of interest.Pushing the OK button makes the selection and a confirmation screen will appear (returning the user to the first page of the submenu).
Pushing the left
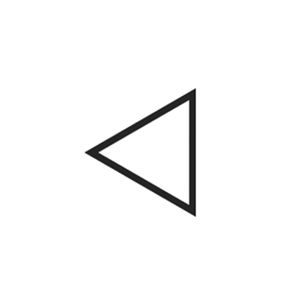 arrow button will exit each
submenu layer and return to the main menu.
arrow button will exit each
submenu layer and return to the main menu.
Custom Tile Configuration — If Equipped
To customize the instrument cluster further, you are able to select up to five tiles to display information based on your needs.
-
Press the MENU button for the Home Screen display
-
Navigate Left
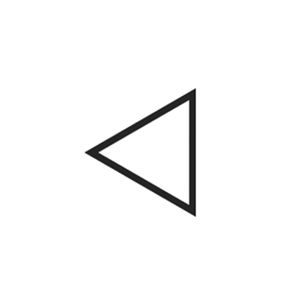 or Right
or Right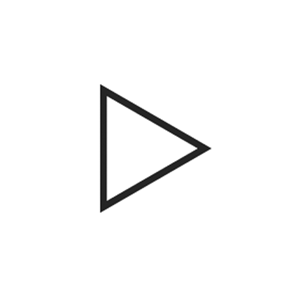 to highlight desired tile
to highlight desired tile -
Press OK to select the tile and navigate to the selected submenu and press OK again to add your selection to your tile view
-
The main menu options of the home screen are Driver Info, Vehicle Info, Navigation — If Equipped, Audio, and Off Road
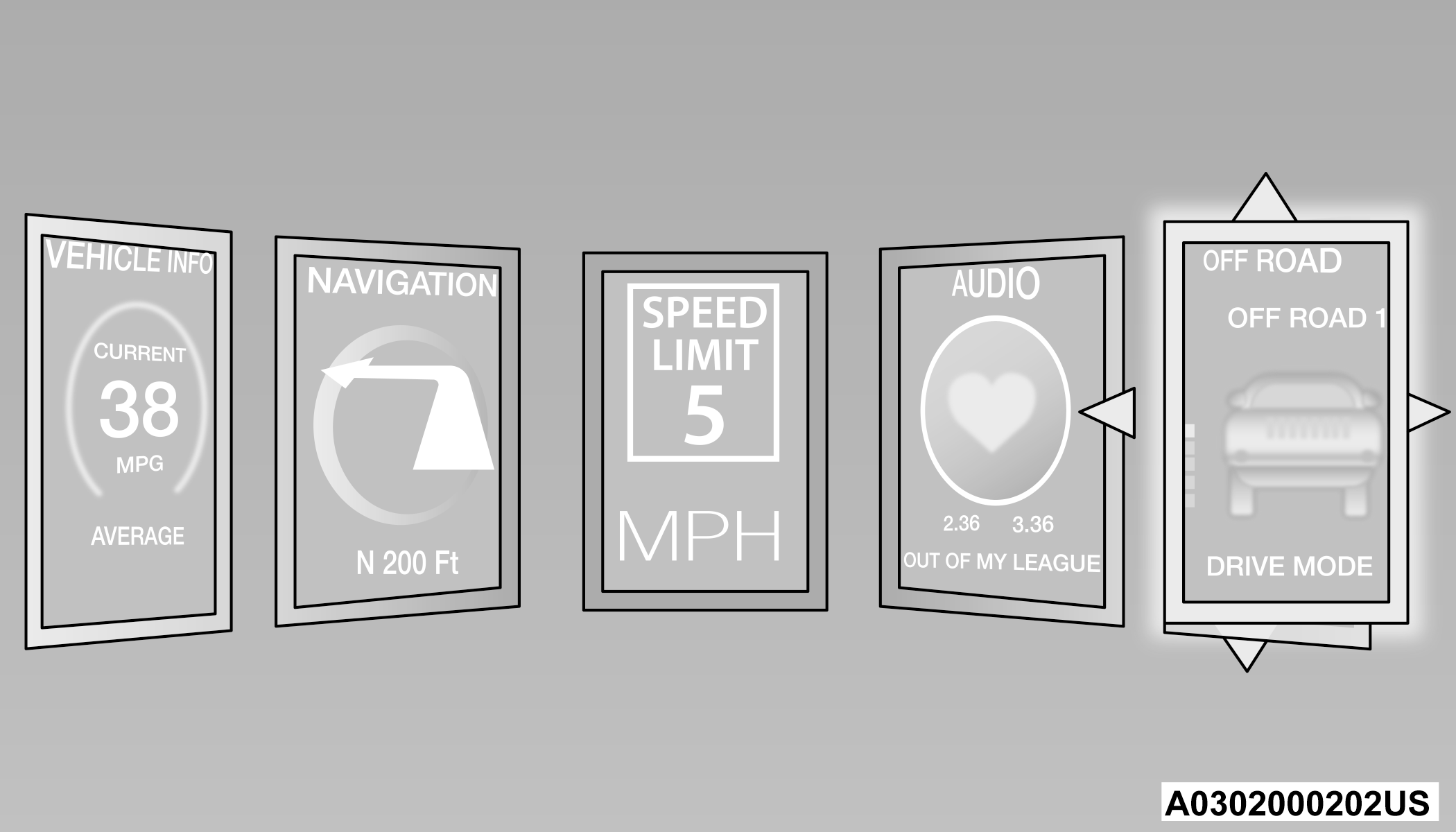
Custom Tile Screen Example
You can customize your Instrument Cluster Display with up to five tiles that may consist of the following:
These options may vary based on your vehicle trim level.
-
Navigation
-
Route Set / Route Not Set
-
Trip A / Trip B
-
-
Vehicle Info
-
Coolant Temp
-
Trans Temp
-
Oil Temp
-
Oil Pressure
-
Battery Voltage
-
Oil Life
-
Tire Pressure
-
Fuel Economy
-
Air Suspension
-
-
Driver Info
-
Driver Assist
-
-
Audio
-
Audio Info
-
-
Off Road
-
Selec-Terrain / Air Suspension Status
-
Steering Angle
-
Pitch
-
Roll
-
-
Trailer Tow
-
Trailer Trip
-
Trailer Brake
-
Trailer Tire Pressure Monitor
-