The Surround View Camera system allows you to see an on-screen image of the surroundings and the Top View of your vehicle. This occurs whenever the gear selector is in REVERSE or when enabled through the Uconnect system. The Top View of the vehicle will also show if any doors are open. The image will be displayed on the Uconnect display along with a caution note “Check Entire Surroundings”. After five seconds, this note will disappear. The Surround View Camera system is comprised of four cameras located in the front grille, rear tailgate and side mirrors.
-
Removing the tailgate will disable the Rear View Camera function.
-
The Surround View Camera system has programmable settings that may be selected through the Uconnect system UCONNECT SETTINGS.
![]() Press this button on the touchscreen to enter the Surround View
Camera menu in the Uconnect system.
Press this button on the touchscreen to enter the Surround View
Camera menu in the Uconnect system.
When the vehicle is shifted into REVERSE, the Rear View and Top View is the default view of the system.
If the camera delay is turned on, the camera image will display for up to 10 seconds after shifting out of REVERSE. The camera image will not display for 10 seconds if the vehicle speed exceeds 8 mph (13 km/h), the vehicle is shifted into PARK, or the ignition is placed in the OFF position. The touchscreen X button disables the display of the camera image.
If the camera delay is turned off, the camera image will close and display the previous screen after shifting out of REVERSE.
If active guidelines are enabled, the lines are overlaid on the image in the Rear View to illustrate the width of the vehicle. The view will also include the side view mirrors and its projected back up path based on the steering wheel position.
There are different colored zones to indicate the distance to the rear of the vehicle. Refer to the following chart:
|
Zone |
Distance To The Rear Of The Vehicle |
|
Red |
0 - 1 ft (0 - 30 cm) |
|
Yellow |
1 ft - 6.5 ft (30 cm - 2 m) |
|
Green |
6.5 ft or greater (2 m or greater) |
Modes Of Operation
Standard Rear View can be manually activated by selecting “Back Up Camera” through the Controls menu within the Uconnect system.
Top View
The Top View will show in the Uconnect system with Rear View and Front View in a split screen display. There are integrated ParkSense arcs in the image at the front and rear of the vehicle. The arcs will change color from yellow to red corresponding the distance zones to the oncoming object.
The fifth button of the ParkSense Camera View screen will change based on vehicle options. If not equipped with a Cargo Camera or Trailer Reverse Guidance, the Back Up Camera button will be displayed. If equipped with a Cargo Camera but no Trailer Reverse Guidance, the Cargo Camera button will be displayed. If equipped with both a Cargo Camera and Trailer Reverse Guidance, the Cargo/Trailer Reverse Guidance button will be displayed.
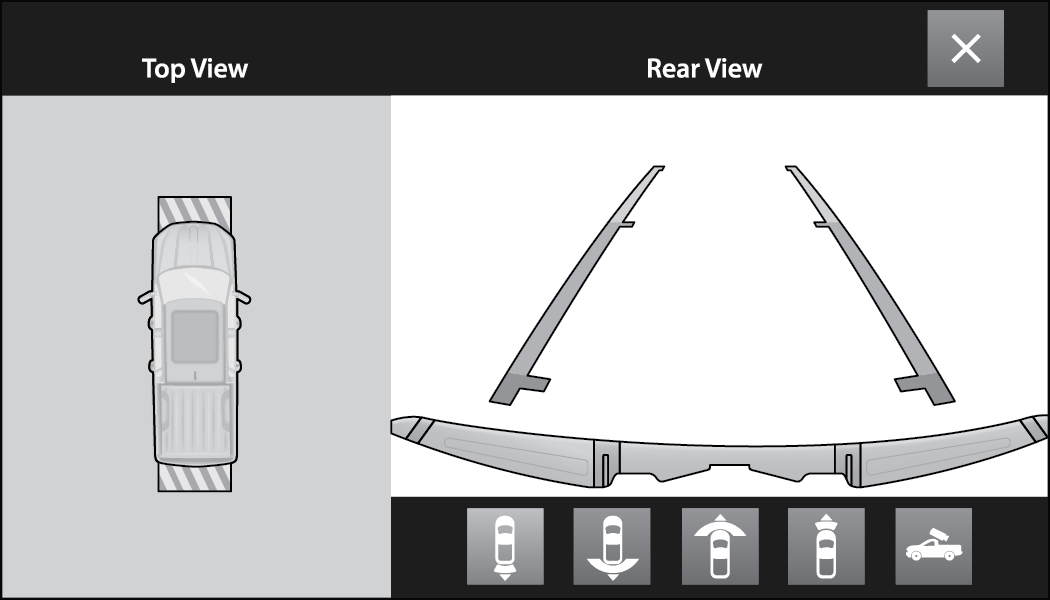
ParkSense Camera View
-
Front tires will display on the image when the tires are turned.
-
Due to wide angle cameras in mirrors, the image will appear distorted.
-
Top View will show which doors are open.
-
Open front doors will cancel the outside image.
Top View Plus Rear View
![]() This is the default view of the system in REVERSE and is always paired
with the Top View of the vehicle with optional active guidelines for
the projected path when enabled.
This is the default view of the system in REVERSE and is always paired
with the Top View of the vehicle with optional active guidelines for
the projected path when enabled.
Rear Cross Path View
![]() The Rear Cross Path will give the driver a wider angle view of the
Back Up Camera system. The Top View will be disabled when this is
selected.
The Rear Cross Path will give the driver a wider angle view of the
Back Up Camera system. The Top View will be disabled when this is
selected.
Top View Plus Front View
![]() The Front View will show what is immediately in front of the vehicle
and is always paired with the Top View of the vehicle.
The Front View will show what is immediately in front of the vehicle
and is always paired with the Top View of the vehicle.
Front Cross Path View
![]() The Front Cross Path will give the driver a wider angle view of the
front camera system. The Top View will be disabled when this is selected.
The Front Cross Path will give the driver a wider angle view of the
front camera system. The Top View will be disabled when this is selected.
Back Up Camera View
![]() The Back Up Camera will provide a full screen rear view with Zoom
View.
The Back Up Camera will provide a full screen rear view with Zoom
View.
If the Back Up Camera view was selected through the Surround View Camera menu, exiting out of the Rear View screen will return to the Surround View menu. If the Back Up Camera was manually activated through the Controls menu of the Uconnect system, exiting out of the display screen will return to the Controls menu.
Cargo Camera
![]() The Cargo Camera will provide a full screen view of the cargo area.
The Cargo Camera will provide a full screen view of the cargo area.
If the Cargo Camera view was selected through the Surround View screen, exiting out of the Cargo Camera screen will return to the Surround View screen. If the Cargo Camera was manually activated through the Controls menu of the Uconnect display, exiting out of the display screen will return to the Controls menu.
Trailer Reverse Guidance
![]() The Trailer Reverse Guidance will provide a full screen view of
the cargo area and trailer.
The Trailer Reverse Guidance will provide a full screen view of
the cargo area and trailer.
![]() Pressing the Left & Right Tow Mirror Split Screen View button
within the Trailer Reverse Guidance screen will display a split screen
to allow the driver to see both sides of the trailer at the same time.
This view allows the driver to pan left/right to better frame the
trailer in the image.
Pressing the Left & Right Tow Mirror Split Screen View button
within the Trailer Reverse Guidance screen will display a split screen
to allow the driver to see both sides of the trailer at the same time.
This view allows the driver to pan left/right to better frame the
trailer in the image.
Trailer Reverse Guidance can only be selected through the Surround View screen; exiting out of the Trailer Reverse Guidance screen will return to the Surround View screen.
Zoom View
When the Rear View Camera image is being displayed, and the vehicle speed is below 8 mph (13 km/h) while in any gear, Zoom View is available. By pressing the “magnifying glass” icon in the upper left of the display screen, the image will zoom in to four times the standard view. Pressing the icon a second time will return the view to the standard Back Up Camera display.
When Zoom View is selected while the vehicle is in REVERSE, then shifted to DRIVE, the camera delay view will display the standard Back Up Camera view. If the vehicle is then returned to REVERSE gear from DRIVE, the Zoom View selection will automatically resume.
Shifting to NEUTRAL from any gear will maintain the selected view (Zoom or Standard) as long as the vehicle is below 8 mph (13 km/h).
If the vehicle is in PARK, Zoom View is available until the gear selector is placed in DRIVE or REVERSE and speeds are at or above 8 mph (13 km/h).
-
If the vehicle is in DRIVE, NEUTRAL, or REVERSE, and speed is greater than or equal to 8 mph (13 km/h), Zoom View is unavailable and the icon will appear gray.
-
While in Zoom View, the guidelines will not be visible.
Deactivation
The system is deactivated in the following conditions if it was activated automatically:
-
When the vehicle is shifted out of REVERSE with camera delay turned on, the camera image will continue to be displayed for up to 10 seconds, unless the vehicle speed exceeds 8 mph (13 km/h), the vehicle is shifted into PARK or the ignition is placed in the OFF position. There is a touchscreen X button to disable the display of the camera image.
-
When the vehicle is shifted out of REVERSE with camera delay turned off, the Surround View Camera mode is exited and the last known screen appears again.
The system is deactivated in the following conditions if it was activated manually from the Uconnect controls menu via the Surround View button, Back Up Camera button, Cargo Camera button or Forward Facing Camera button:
-
The touchscreen X button on the display is pressed
-
Vehicle is shifted into PARK
-
Ignition is placed in the OFF position
-
Vehicle speed is over 8 mph (13 km/h) for 10 seconds
If the Surround View Camera, Cargo Camera, Back Up Camera, or Forward Facing Camera is activated manually, and the vehicle is shifted into REVERSE, deactivation methods for automatic activation are assumed.
The camera delay system is turned off manually through the Uconnect Settings menu UCONNECT SETTINGS.
-
If snow, ice, mud, or any foreign substance builds up on the camera lenses, clean the lenses, rinse with water, and dry with a soft cloth. Do not cover the lenses.
-
If a malfunction with the system has occurred, see an authorized dealer.
Cargo Camera With Dynamic Centerline — If Equipped
The Dynamic Centerline feature provides an overlay on the Cargo Camera display screen that aligns to the center of the pickup box to aid in hooking up a fifth-wheel camper or gooseneck trailer. The centerline auto aligns to the center of the pickup box, and can also be manually adjusted. The centerline will adjust in response to steering angle inputs, and will not obstruct the gooseneck receiver or an approaching trailer gooseneck in the camera feed.
Activation
The Dynamic Centerline feature can be activated through the Uconnect settings by pressing the Cargo Camera button, followed by the Dynamic Centerline button on the touchscreen.
If the Dynamic Centerline feature is turned on, the overlay will display any time the Cargo Camera image is displayed.
Adjusting Centerline
To manually adjust the centerline, proceed as follows:
-
Press the Adjust Centerline button located in the bottom right corner of the Cargo Camera display.
-
Use the arrows on the bottom left corner of the Cargo Camera display to adjust the centerline horizontally or vertically.
-
Once the desired position is achieved, press the Accept button to set the centerline to the newly specified position.
Deactivation
The Dynamic Centerline feature will automatically be deactivated whenever the Cargo Camera display is deactivated. It can also be manually deactivated through the Uconnect Settings.
Cargo Camera Zoom View
![]() When the Cargo Camera image is being displayed, and the vehicle speed
is below 8 mph (13 km/h) while in any gear selector position, Zoom
View is available. By pressing the “magnifying glass” icon in the
upper left of the display screen, the image will zoom in to four times
the standard view. Pressing the icon a second time will return the
view to the standard Cargo Camera display.
When the Cargo Camera image is being displayed, and the vehicle speed
is below 8 mph (13 km/h) while in any gear selector position, Zoom
View is available. By pressing the “magnifying glass” icon in the
upper left of the display screen, the image will zoom in to four times
the standard view. Pressing the icon a second time will return the
view to the standard Cargo Camera display.
When Zoom View is selected while the vehicle is in REVERSE, then shifted to DRIVE, the camera delay view will display the standard Cargo Camera view. If the vehicle is then returned to REVERSE gear from DRIVE, the Zoom View selection will automatically resume.
Shifting to NEUTRAL from any gear will maintain the selected view (Zoom or Standard) as long as the vehicle is below 8 mph (13 km/h).
Zoom View is available until the gear selector is placed in DRIVE or REVERSE and speeds are at or above 8 mph (13 km/h).
-
If the vehicle is in DRIVE, NEUTRAL, or REVERSE, and speed is greater than or equal to 8 mph (13 km/h), Zoom View is unavailable and the icon will appear gray.
-
While in Zoom View, the dynamic centerline will not be visible.
Forward Facing Camera With Tire Lines — If Equipped
The Forward Facing Camera displays a front view image of the road ahead, along with tire lines to guide the driver when driving on narrow roads. Tire lines can be activated/deactivated through the Uconnect Settings.
Activation
The Forward Facing Camera can be activated in the following ways:
-
Pressing the Forward Facing Camera button in the Controls screen or Apps menu
-
Pressing the Forward Facing Camera button located in the upper left corner of the Back Up camera display
Once activated, the camera image will remain on as long as the vehicle speed is below 8 mph (13 km/h).
Deactivation
The Forward Facing Camera is deactivated in the following conditions:
-
The vehicle exceeds 8 mph (13 km/h), except when vehicle is in 4WD Low.
-
The touchscreen X button on the display is pressed.
-
The vehicle is shifted into PARK.
-
The ignition is placed in the OFF position.
If the vehicle is in 4WD Low, the Forward Facing Camera image will be displayed until the touchscreen X button is pressed or the ignition is placed in the OFF position.
Trailer Reverse Guidance — If Equipped
The Trailer Reverse Guidance feature assists the driver in backing up a trailer by providing adjustable camera views of the trailer and surrounding area. The cameras are mounted on the side mirrors and the images will be displayed side-by-side on the touchscreen. Left and right camera images are swapped and mirrored on the touchscreen to show the equivalent area behind the vehicle as though the driver is using the side mirrors.
Activation
The Trailer Reverse Guidance feature can be activated by pressing the Trailer Reverse Guidance button on the Back Up/Cargo Camera Display.
Deactivation
When the vehicle is shifted out of REVERSE with camera delay turned on, the camera image will continue to be displayed for up to 10 seconds unless the vehicle speed exceeds 8 mph (13 km/h), the vehicle is shifted into PARK, or the ignition is placed in the OFF position. There is a touchscreen X button to disable the display of the camera image.
If Trailer Reverse Guidance is selected through manually activated Surround View, Back Up Camera, or Cargo Camera, the following deactivation conditions apply:
-
The touchscreen X button on the display is pressed
-
The vehicle is shifted into PARK
-
The ignition is placed in the OFF position
-
The vehicle speed is over 8 mph (13 km/h) for 10 seconds
Blind Spot Assist Cameras — If Equipped
There are cameras located in the exterior mirrors to assist in blind spot detection by providing a wide camera view of the selected side of the vehicle. The blind spot cameras will work in the ON/RUN or ignition ON position. Press the touchscreen X button or the More Cams button to exit the screen. The Blind Spot Assist Cameras can also be activated with Turn Signal engagement, see Turn Signal Activated Blind Spot Assist — If Equipped for more information.
Activation
Press the Driver Blind Spot or Passenger Blind Spot buttons by locating the Vehicle screen, then Cameras screen.
Driver Blind Spot
Pressing the Driver’s Blind Spot button will provide a full screen view of the driver’s outside mirror camera.
Passenger Blind Spot
Pressing the Passenger’s Blind Spot button will provide a full screen view of the passenger’s outside mirror camera.
Drivers must be careful when backing up even when using the Surround View Camera. Always check carefully behind your vehicle, and be sure to check for pedestrians, animals, other vehicles, obstructions, or blind spots before backing up. You are responsible for the safety of your surroundings and must continue to pay attention while backing up. Failure to do so can result in serious injury or death.
-
To avoid vehicle damage, Surround View should only be used as a parking aid. The Surround View Camera is unable to view every obstacle or object in your drive path.
-
To avoid vehicle damage, the vehicle must be driven slowly when using Surround View to be able to stop in time when an obstacle is seen. It is recommended that the driver look frequently over his/her shoulder when using Surround View.
If the vehicle is not equipped with a Pickup Box:
-
The bottom wedge of the Top View will be displayed in black.
-
The Rear Cross Path button will be grayed out.
-
The guidelines will not be overlaid on Top View/Rear View and Full Screen of Back Up Camera view.
-
Black video will be displayed for the right side of the Top and Rear View, and full screen of the Back Up Camera view when the Rear View Camera is not connected.
To access all camera options when the vehicle is in REVERSE, select the More Cams button on the surround view screen.
For information on Auxiliary Cameras (if equipped), see AUX Camera.